Gluttony
Meteorite
- Joined
- Jun 22, 2015
- Location
- Boxley, Arkansas
Hi, I'm currently trying to create a signature, I was wondering if someone can help me with it. I'm still a beginner at designing and re-sizing images. If anyone with some expertise can help me, that would be awesome.
Thank you in advance!
The image I wanted to develop a signature with are these. I'm not sure which to select honestly, one looks really well done but resizing it may crunch everything together and it wouldn't exactly look good. The second image is simple and authentic, I like it too, but I was trying to add color to it's black and white original. I have hit more road bumps then expected though so I'm walking away from it for now.

Thank you in advance!
The image I wanted to develop a signature with are these. I'm not sure which to select honestly, one looks really well done but resizing it may crunch everything together and it wouldn't exactly look good. The second image is simple and authentic, I like it too, but I was trying to add color to it's black and white original. I have hit more road bumps then expected though so I'm walking away from it for now.
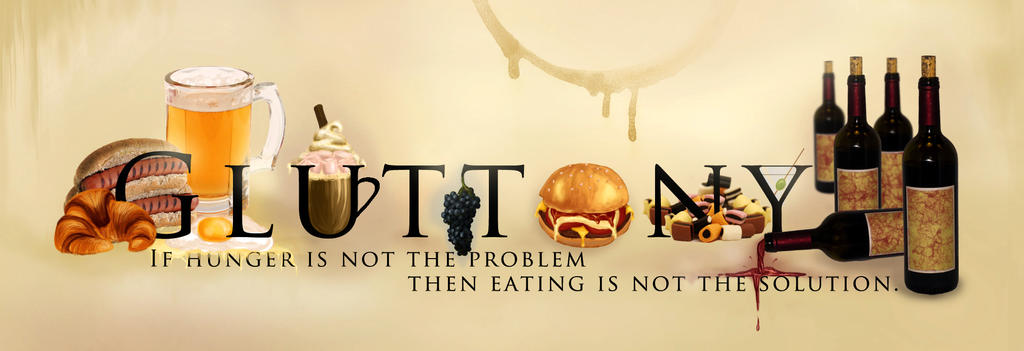
https://media.licdn.com/media/p/1/005/063/3e5/322bc43.png
Also, does anyone know what I should do to convert a png file to jpg?
Also, does anyone know what I should do to convert a png file to jpg?

 Your support makes Blue Moon possible (Patreon)
Your support makes Blue Moon possible (Patreon)